Gimp: Difference between revisions
No edit summary |
No edit summary |
||
| Line 16: | Line 16: | ||
apt-cache search ^gimp | apt-cache search ^gimp | ||
[[File:Gimp1.png]] | [[File:Gimp1.png]] | ||
<br> | |||
<br> | <br> | ||
5. Install GIMP using | 5. Install GIMP using | ||
sudo apt install gimp | sudo apt install gimp | ||
[[File:Gimp2.png| | [[File:Gimp2.png]] | ||
<br> | |||
<br> | |||
6.search for additional plugins | |||
apt-cache search gimp |grep ^gimp | |||
[[File:Gimp3.png]] | |||
<br> | |||
<br> | |||
7. install optional repositories for GIMP | |||
sudo apt install gimp-plugin-registry<br> | |||
8.Now you can start GIMP from the application menu or by searching for it. | |||
[[File:Gimp4.png]] | |||
Latest revision as of 03:15, 14 May 2024
GNU IMAGE MANIPULATION PROGRAM (GIMP)
GNU Image Manipulation Program (GIMP) is a free and open sourced alternative to image editing software like Photoshop.
Installing GIMP
On Linux (Ubuntu or Debian)
1. Open terminal using the keyboard shortcut ctrl+alt+t
or simply search for "terminal" in your start window.
2. Update the packages on your system using the command
sudo apt update
3. upgrade the packages on your system (optional) using
sudo apt upgrade
4.Search for GIMP using
apt-cache search ^gimp
sudo apt install gimp
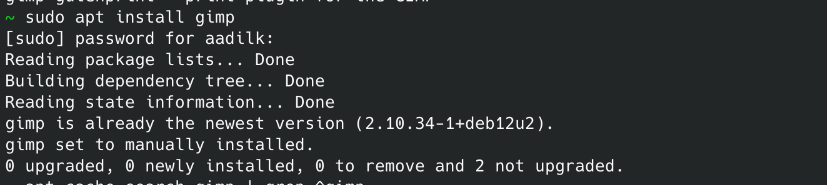
6.search for additional plugins
apt-cache search gimp |grep ^gimp

7. install optional repositories for GIMP
sudo apt install gimp-plugin-registry
8.Now you can start GIMP from the application menu or by searching for it.

